Setting the active keyboard
Non-English Keyboard layouts
Polish Keyboard layouts
Setting the active keyboard
Foreign-language letters can be typed only when the keyboard for that language is active. To activate:
|
|
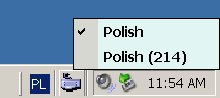 If you have selected more than one layout for a language, you can activate a layout by clicking on the keyboard icon next to the language indicator. |
Note: When you start an application, the system default keyboard becomes the active one for that application. For example, say that English is your default keyboard; if you start Word and change the keyboard to Polish, then start Excel, the keyboard will be English in Excel, and in Polish when you switch back to Word. So when switching between windows, check the language indicator.
To change the default keyboard (the one that becomes active when you start an application):
Windows Vista:
Control Panel, Regional and Language Options, Keyboards and Languages, Change
Keyboards, select from the list under "Default input language."
Windows XP:
Control Panel, Regional Options, Languages, Details, Default Input Language.
All other Windows versions: Control Panel, Keyboard, Input Locales.
Non-English Keyboard Layouts
In some cases, you will need a keyboard chart to see which key produces which letter when a foreign-language keyboard is active. For Windows XP and earlier, Microsoft provides a free Office add-on called Visual Keyboard which displays an on-screen chart of the currently active keyboard. To download it, go to http://office.microsoft.com and search for the phrase "visual keyboard".
Windows Vista has this built in. Create a shortcut to osk.exe to start it.
When executed, Visual Keyboard will display a keyboard chart in a window on top of all other windows, displaying the layout of whichever keyboard is currently active. You can set it to send letters to other applications (e.g. Microsoft Word) when you click on the keys in the keyboard image, but obviously that is not conducive to rapid typing. It is probably better to print out the layout for reference, or use it as a guide for applying stickers to keys.
Polish Keyboard Layouts
You have a choice of two different Polish keyboard layouts: Polish Programmer's or Polish 214 (in some versions of Windows, called simply Polish). The differences are: 214 places the Polish accented letters at the edges of the keyboard, like on a Polish office typewriter, replacing some symbols of the standard keyboard, such as [ and }. It also switches the Y and Z keys (like on a German keyboard). Only £ is available in upper-case (surprisingly, ¯ and Œ are not, even though many Polish words begin with those letters).
The Polish Programmers keyboard uses the Alt-letter combination to create accented letters:
a-ogonek = Alt-a
c-kreska = Alt-c
etc.
z-kreska = Alt-x
z-kropka = Alt-z.
Advantages of Programmers Keyboard:
Disadvantages:
